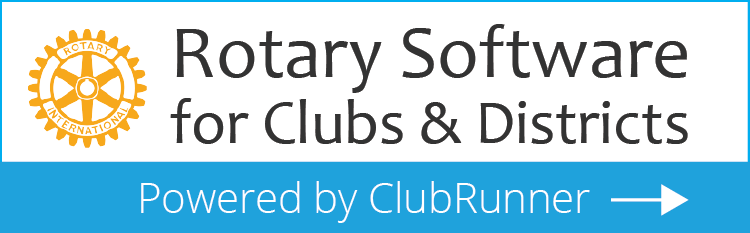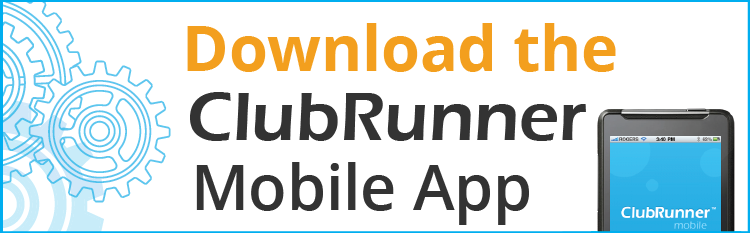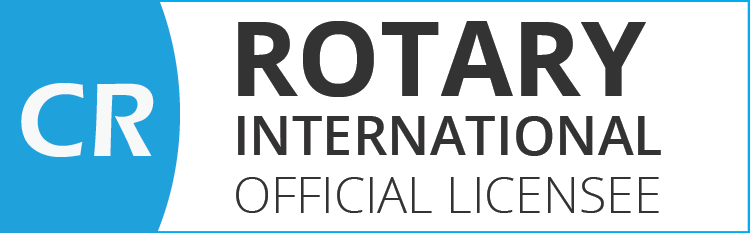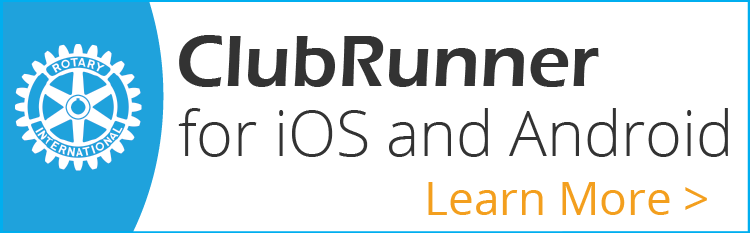ZOOM - Tips & Tricks
Tips for Better Video Meetings

Zoom Keyboard Shortcuts
Use these shortcuts to save time on common tasks in Zoom.
1) Quick Invite
When you’re in a meeting, type ⌘Cmd+I (PC: Alt+I) to open the Invite window.

Copy the URL, and send it to anyone who you want to invite to the meeting.
Note: See Tip #9 for an even faster way to invite others
2) Share Screen
Screen sharing is one of the key features that Zoom does better than any other video conferencing platform we tried.
To start a screen share, type ⌘Cmd+Shift+S (PC: Alt+Shift+S).
To pause/resume a screen share, type ⌘Cmd+Shift+T (PC: Alt+T).
3) Mute Audio
Use ⌘Cmd+Shift+A (PC: Alt+A) to mute/unmute your audio. Pressing the spacebar temporarily un-mutes the user.
4) Turn Off Video
To quickly turn video off/on, hit ⌘Cmd+Shift+V (PC: Alt+V).
5) Mute Everyone
Our meetings can involve many people.
Ambient or background noise can often get in the way of clear communication.
We found this trick where the meeting host can hit ⌘Cmd+Ctrl+M (PC: Alt+M) to mute everyone on the call at once.
This shortcut can single-handedly shave minutes off a meetings. Pressing the spacebar temporarily un-mutes a user who wishes to speak.
Zoom Settings
If you fix these settings once, they’ll reward you with optimized Zoom meetings forever…
6) Always Mute Microphone
This setting ensures you enter meetings quietly without bringing sudden noise to the call.
Go to Settings > Audio and make sure that “Always mute microphone when joining meeting” is checked.

The same setting exists (and as a rule, should always be used) on the mobile app.
7) Always Turn Video Off
Unless video is a necessity, I’ve found that turning it off can help increase clarity of the call.
This particular setting allows you to turn it off when entering a call (you can always turn it on later)—which is another helpful way to reduce sudden interruptions.
Go to Settings > Video and check “Turn off my video when joining meeting”.

8) Display Names
This is less important when you’re chatting with people you know well, but if you use Zoom to do a lot of sales calls, then this setting will ensure you never accidentally forget the name of the person you’re talking to.
Go to Settings > Video and check “Always display participant’s name on their video”.

9) Auto-copy Invite URL When Starting a Meeting
The Invite keyboard shortcut is great, but this setting takes things a step further.
Found in General settings, this option makes it super easy to invite people to any meeting, without even having to go through the process of copying the invite URL.

10) Enable Shortcuts Outside of Zoom
This setting will double the power of all of the keyboard shortcuts above, and that’s not an exaggeration.
Do you often have other windows open while in Zoom meetings?
Well, with this setting, you can use your Zoom keyboard shortcuts even when you’re in another window.
To turn it on, go to Settings > Keyboard Shortcuts and select “Enable Global Shortcut.”

11) Meeting Reminder (Mobile)
When I’m on the go, I’m not staring at the time, so I don’t always know when a meeting is starting in a couple of minutes.
On my phone, calendar reminders often go ignored (there are so many of them that it’s just too noisy to keep up), so I set up Zoom reminders to ensure that I never miss an important scheduled meeting.

1) Touch Up My Appearance
This is more on the spectrum of “fun” than “useful,” but I love that it’s a feature.
In Settings > Video, check “Touch up my appearance,” and Zoom will soften the focus on your camera, theoretically minimizing any issues with your skin.
.png)